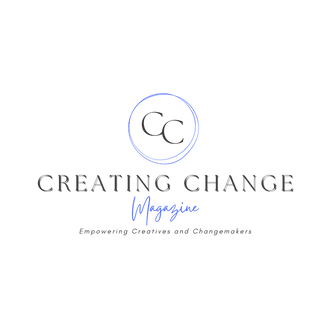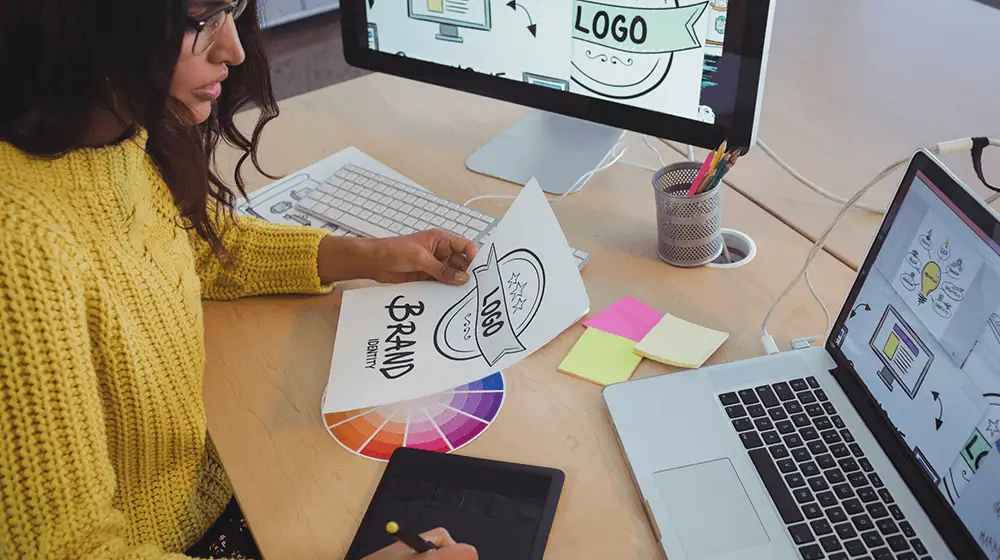With templates, elements, and tools easily accessible from its user-friendly interface, Canva can help businesses elevate their design game. In this article, we’ll answer the question “what is Canva” and explore how it can be used to enhance your business. Keep reading to learn more!
What is Canva?
Canva is a popular and user-friendly graphic design platform, providing users with a wide range of tools to create professional-looking visuals. Its capabilities include the following:
- Easy-to-use design tools: Canva provides a wide range of drag-and-drop design tools that are intuitive and easy to use, making graphic design accessible even to those with no prior design experience.
- Variety of Templates: The platform offers thousands of customizable templates for a wide variety of design needs. These range from social media posts, presentations, and logos, to marketing materials, infographics, invitations, and more.
- Design elements: Canva has a vast library of design elements such as fonts, shapes, lines, grids, frames, stickers, icons, and illustrations that users can use to enhance their designs.
- Stock Images and Videos: Canva includes a library of millions of high-quality stock photos, videos, and graphics that can be easily inserted into any design.
- Brand Kit: This feature allows businesses to save their branding elements (logos, color palette, typography, etc.) for easy access and consistent application across all designs.
- Collaboration Tools: Canva allows multiple users to work on a design simultaneously, making it easy for teams to collaborate in real time. Comments can also be added directly to the design.
- Printing Services: Canva is not only a design tool but also provides printing services. Users can have their designs printed and delivered directly to their doorsteps.
- Learning Resources: Canva also offers many educational resources for users to learn more about graphic design and how to get the most out of their platform.
- Accessibility: Canva can be used on any device with an internet connection, including computers, tablets, and smartphones. It also offers free and paid versions, depending on the user’s needs.
- Canva Pro: Canva’s premium subscription offers additional features such as access to even more templates, stock photos, and elements, as well as the ability to save transparent PNGs, create GIFs, and schedule social media content directly.
Overall, Canva is highly popular among small businesses, individual users, and students due to its wide range of features and user-friendly interface. It provides a simple solution for creating professional and appealing visual content without needing extensive design knowledge or expertise.
The video “Have 10 minutes? I’ll make you a designer! | Canva for Beginners + Small Business 2023” is a concise guide to Canva for beginners and small businesses. It complements the article “What is Canva?” by providing a practical walkthrough of the platform.
What is Canva Used for?
From ads and signage to logos and layouts, Canva has everything a business needs to create impactful designs. So let’s take a look at how it can be used.
Photo Editing
Canva Photo Editor is a powerful tool for enhancing your own images. With its easy-to-use interface, you can adjust the photo subject, add background blur for a more professional look, and apply aesthetic filters to create the perfect vibe. Whether you’re a professional photographer or just looking to improve your personal photos, Canva Photo Editor has everything you need to get the job done.
Photo Collages
Canva Photo Collage Maker is an easy and fun way to showcase multiple photos in one design. It offers a variety of templates and layout options, allowing you to create collages for any occasion. You can easily customize the design with your own photos, add text and graphics, and choose from a range of filters and effects to enhance the overall look. With Canva Photo Collage Maker, you can easily create stunning collages in minutes.
Social Media Posts
Canva offers templates and design elements to help you make social media posts that stand out on platforms like Facebook, Instagram, Twitter, and LinkedIn. You can easily schedule posts directly from Canva to these platforms with a Pro or Teams account, saving time and effort in managing your social media presence. With its intuitive design features, Canva makes creating professional-looking posts a breeze.
Logos
The Canva logo maker is a quick and simple way to create a unique, professional logo for your brand in minutes. You can choose from a variety of templates or start from scratch to create a custom logo that accurately reflects your brand identity. Once you’re happy with your logo, you can easily download it in various file formats for use on your website, business cards, and other marketing materials.
Graphic Design
Canva is a valuable tool for graphic designers. You can use it to create logos, social media posts, presentations, flyers, brochures, and infographics for clients. Canva offers templates and design elements to bring your client’s vision to life, providing opportunities for your design business or freelance work.
Presentations
The Canva presentation tool simplifies creating professional presentations with its templates and design elements. Personalize your presentation with your own images, graphics, and text, and create unique presentations for your brand. Download or share your presentations after crafting them with ease. Canva helps you create engaging presentations with impact.
How Much Does Canva Cost?
Canva offers multiple options for businesses looking to take advantage of its design capabilities. From the free plan to Canva Pro and Canva Teams, there is a range of features and costs to consider. Let’s explore them all and work out which plan best suits your business…
The Canva Free Version
Canva Free is a great way to start exploring the Canva design world. With its drag-and-drop editor, you can quickly create stunning visuals, access over 250,000 free templates – including virtual classroom templates – over one million free images, and 5GB of cloud storage. Perfect for starting your design journey.
Canva Pro
For just $12.99/month or $199.99/year (16% savings with yearly), you get unlimited access to 100+ million premium stock photos, videos, audio, and graphics, plus powerful features like scheduling social media content to eight platforms, 1TB cloud storage, unlimited folders and premium content, and background remover that let you remove image backgrounds instantly. 24/7 customer support is also available for extra help whenever needed. Get Canva Pro today and make your designs stand out!
Canva for Teams
With Canva for Teams, you get all the features of Canva Pro and more for only $14.99/month or $149.90/year for up to five people. Some extra features include brand controls that help ensure consistency across your team’s designs, team reports and insights to see how well your designs have performed, ISO 27001 certification and compliance so you can rest assured that all confidential data is safely stored and encrypted, and much more. Get Canva for Teams today!
How to Use Canva
If you’ve been wanting to explore the possibilities of Canva but don’t know where to start, this guide is for you. We’ll take you through the process of creating beautiful visuals with Canva step-by-step so that you can get the most out of its powerful design features. Before diving in and getting started, though, here’s a table that you can quickly reference for an overview of the steps involved:
| Step Number | Description |
|---|---|
| 1. Sign Up or Log In | Sign up for a new Canva account or log into your existing account. You can sign up or log in using Google, Facebook, your email, or other ways such as Apple, Microsoft, Clever, your work email, or mobile. |
| 2. Choose What to Design | After logging in, choose what type of design you want to create. For example, a Facebook post. |
| 3. Select a Template | Canva offers both free and premium templates. Select a template according to your design needs and click “Customize this template”. |
| 4. Canva Editor Overview | Familiarize yourself with the Canva editor interface. It includes tabs like Search box, Design tab, Elements tab, Uploads tab, Text tab, Projects tab, Apps tab, and more. |
| 5. Add Images | Modify the selected template by adding your own images. You can drag and drop images directly onto the canvas to replace the original template image. |
| 6. Move and Modify Text | Adjust the position of the text on the canvas and change the color or add effects to make it stand out. You can add a background to the text, adjust the transparency, spread, and roundness of the background. |
| 7. Add Animation | Add animation to your design for a more dynamic look. You can choose from a variety of animations available. |
| 8. Download the Finished Design | Once you are satisfied with your design, you can download it by clicking on the “Share” button and then “Download”. You can select the file type and adjust the image size before downloading. |
| 9. Share Your Design | After your design is complete and downloaded, you can share it with others on various platforms. |
Now let’s get started learning about the steps in detail:
Step 1: Sign Up or Log In
The first step is to either sign up for a new Canva account or log in to your existing account by clicking on one of the buttons as shown in the screenshot below. You’ll need to select how to sign up or log in using one of several methods.
You can sign up or log in to Canva using:
- Google,
- Facebook,
- Your email, or
- Another way
Choosing another way opens up five more ways to sign up or log in to Canva including Apple, Microsoft, Clever, your work email, or mobile.
Step 2: Choose What to Design
Now that you’re logged into your Canva account, it’s time to choose what to design. For this guide, we’ll be creating a Facebook post.
If you don’t see it immediately, click on the right arrow to scroll right until you find “Facebook Post (Landscape).”
We’ll be using a template for our design, so hover over the magnifying glass in the top right corner of “Facebook Post (Landscape)” and not “Create blank.”
Step 3: Select a Template
If you have a Free account, you’ll be limited to using only the free templates. Any other templates will require a Can Pro or Teams account, or they have elements in them such as images that’ll require you to pay for them. For this guide, we’ll be using a free template.
Once you’ve settled on a template, click on the “Customize this template” button.
Step 4: Canva Editor Overview
Canva is feature-rich and can be overwhelming for new users. To help you quickly become acquainted with the Canva editor, here’s a quick overview:
- Search box – You can find images, videos, icons, and more using the search box, which will be specific to the tab you’re in. So to search for templates, you would search within the “Design” tab. To find shapes or other elements, use the search box within the “Elements” tab.
- Design tab – Here you can select a new template, or experiment with different fonts and color combos in “Styles.”
- Elements tab – In this tab, you’ll find lines, shapes, graphics, stickers, photos, videos, frames, grids, and more.
- Uploads tab – You can upload your own images, videos, and audio here.
- Text tab – Use this tab to add text to your design as well as pre-formatted font combinations.
- Projects tab – In “Projects” you’ll be able to find your previous designs as well as any project folders you or anyone from your team has created.
- Apps tab – Access even more content to create amazing designs such as emojis, YouTube videos, GIPHY, Flickr, and so much more.
- Notes – Add any notes here, which will be displayed in “Presenter View.”
- Pages – This shows the total number of pages in your project and which page number you’re currently working on.
- Add page – Click this button to add additional pages to your project.
- Show/hide pages – Click this little arrow to show or hide the pages in your project along with a small screenshot of each page.
- View and resize – In this section, you can adjust the zoom, put the pages in “Grid View,” and turn the full-screen mode on for presentations.
- Help – Click this button if you need any help while creating your designs.
- Canvas – This is where all the magic happens. In addition to using this area to design, you can lock the current page, duplicate the page, add a page (like #10 above), and comments to the page you’re working on.
- Share – Clicking this button will give you options to download your design in several formats, share it on social media, turn the design into a QR code, and a lot more.
- Insights – Here you can view the latest insights for designs you share. You’ll see total views, viewers, engagement, and much more.
- Project collaborators – You’ll be able to see who on your team is working on the current project.
- Try Canva Pro – If you have a free account, you’ll see this button, which will allow you to try Canva Pro on a trial.
- Design name – This is where you name your current project.
- Page animations – Add animations to your page and bring it to life.
- Other options – Here you can go to Canva’s home, save your project, view version history, resize your project, undo, redo, and a lot more.
Step 5: Add Images
Now that you’re familiar with the Canva editor, it’s time to modify the template design for our own purposes. To start, we’ll add an image by first clicking on “Apps,” and then clicking on “Photos.”
I like the original image from the template, but I want to include a person in the image. To do this, I search for “person overlooking mountain” in the “Photos” tab. When I find one I like, I left-click on it and drag it to the top left corner of my canvas so it overwrites the original image from the template.
After doing that, my canvas now looks like this…
Step 6: Move and Modify Text
The text is now in a bad spot and needs to be moved. To do so, left-click the mouse, hold, and drag the text to a better location on the design.
It’s still difficult to see because of the background image, so the text will need to be a different color or some effects added to make it stand out. For this example, we’ll add a background. To do this, make sure the text is still selected, click “Effects” then choose “Background.”
Stretch the text area if needed by left-clicking one of the sides and dragging your mouse pointer to the desired position. Use the sliders to adjust the:
- Background color
- Transparency (how transparent you want the background to be)
- Spread (how large you want the background to be)
- Roundness (how sharp or round you want the corners)
Step 7: Add Animation
Next, we’ll add animation to our design. To do so, click “Animation” and then choose one of the many animations available. For this example, we’ll use “Pan” which has the text slide in from the left side and stops right in the middle.
Step 8: Download the Finished Design
While there are a ton of features you can use in Canva, our design is complete for the sake of this example now that you know the basics. You can experiment by adding video, audio, clipart, or anything else available as part of your membership. Since we’re done with this design, it’s time to download it by clicking on “Share” in the top-right corner of your screen. Once the share options open, click “Download.”
With the share settings open, you can select your file type, adjust the image size, and modify other settings. When they’re all to your liking, click the “Download” button.
Step 9: Share Your Design
Now that your design is complete and downloaded, you can share it with the world. As you’ve seen by our step-by-step tutorial, using Canva is very easy and all it takes is getting your hands a little dirty to become a pro!
Pros of Canva
Canva is a great tool packed with features and plenty of pros. Here are just six of the top benefits it offers:
- Easy to Use – Canva has an incredibly simple and user-friendly interface, so you don’t need any experience or prior knowledge to get started.
- Plenty of Templates – No matter which projects you’re working on, you’ll find templates in Canva to help make creating your design easier and faster.
- Intuitive Drag and Drop Feature – This feature makes it easy to add text, images, and other elements to your designs in no time.
- High-Quality Graphics – The finalized images created with Canva look clean and professional, no matter what type of design you’re making.
- Free Stock Photos and Assets – You can access free backgrounds, icons, illustrations, and more which come in handy when creating designs from scratch.
- Shareable Content – Once your design is complete, you can publish it as a post or page on social media platforms such as Facebook directly from the app.
Cons of Canva
Canva is a great tool, but it’s not without its drawbacks. Here are 4 of the main cons to consider:
- Limited Free Version – The free version has limited stock photography, templates, and font options plus limited team-sharing abilities.
- Lack of Export Options – The formats you can output your visuals to are pretty limited, particularly the absence of an ‘export to PSD’ option.
- Internet Required – Canva needs an internet connection to access and edit graphics, so no Internet means no designing.
- No phone support – Lack of phone support can be inconvenient for members who need immediate assistance.
Amazing Canva Features for Small Businesses
Small businesses can elevate their visual communication with Canva and its amazing tools. This section highlights some of its most valuable features for small businesses.
Canva Video Editor
Canva’s Video Editor is a great tool for creating professional videos with ease. It’s chock-full of useful features, allowing you to quickly and easily create stunning visuals like titles, transitions, animations, and more. And it’s super simple to get started, with step-by-step tutorials available to show you how to create videos in Canva. Plus, you can use the video editor for free or upgrade for access to premium features.
Canva Print
Canva Print is a great printing service for any creative project. It offers high-quality photos and artwork, or you can upload your own designs to get great results every time. With its intuitive interface and editing tools, Canva makes it easy to make something beautiful. Create something special today and print something you’re proud of.
Canva Docs
Canva Docs is a document creation tool that combines text and visuals to make documents more engaging and impactful. With a range of design elements, collaboration features, and real-time editing, Canva Docs helps you create professional, visually stunning documents for any purpose.
Canva Templates
Canva Templates are an amazing way to get a head start on your designs. With hundreds of thousands of stunning, pre-made layouts and templates, you can create professional-looking visuals in no time. Choose from categories like business cards, flyers, posters, and more. Plus, with high-resolution images and videos included in the templates, you’ll have the perfect backdrop for your projects.
Canva Brand Kit
With Canva’s Brand Kit, you can curate a cohesive collection of your business’ distinctive typefaces, hues, logos, and feature images to ensure consistency in your company’s designs. All selected elements will be conveniently available on your design platform. By utilizing the Brand Kit, you can streamline your company’s design process and promote brand recognition.
Canva Magic Resize
The Magic Resize tool eliminates the hassle of manually adjusting designs and documents. It comes pre-configured with the optimal sizes for each platform, enabling you to effortlessly resize your social media posts without sacrificing their appearance. With this tool, you can maintain a professional, polished, and cohesive look for all of your online content.
Canva Alternatives
If you’re looking for alternatives to Canva that offer similar features and tools, you should definitely check out these four graphic design apps:
- Adobe Spark – Adobe Spark is a strong Canva alternative with its feature-rich set. Part of the Adobe suite, it doesn’t require you to own Photoshop or InDesign. One of its plans is free and the premium ones are very affordable.
- Visme – Visme focuses on complex designs such as infographics and marketing materials and is a bit pricier. It excels at creating charts and widgets for in-house use and team collaboration, making it a useful tool for social media marketers.
- Crello – Crello offers a Canva-like interface, with a search bar for easy access to templates and pre-set dimensions for Instagram posts. The free plan allows five monthly design downloads, with the option to add objects and use the branding kit for color palettes.
- Stencil – Stencil is a user-friendly and sleek design tool that creates high-quality images without requiring complex software like Photoshop. It’s perfect for small businesses seeking basic visual content needs.
Final Words
Canva is an online graphic design platform that makes it easy to design professional images without needing any design experience. So you can make an infographic on Canva, make business cards on Canva, sell products made with Canva, or even create color combos in seconds with the Canva color palette generator.
You can also create amazing marketing materials such as a Canva brochure or use the Canva flyer maker and Canva poster maker. And if you want to add a bit of personality to your emails, you can even customize an email signature on Canva. All said and done, Canva is an immense help to businesses looking to put together professional visuals quickly and easily, making it the perfect solution for creating stunning visuals for any brand.
Is Canva free to use?
Canva offers a limited range of features for free, including access to its vast library of designs and images. However, to benefit from the full range of features and templates, businesses need to upgrade to Canva’s paid plan.
How different is Canva to Photoshop?
Photoshop is a high-end image editing program that requires significant design experience. In contrast, Canva offers an easier-to-use interface with tools and templates that don’t require any prior design knowledge, making it more suitable for a wider audience.
Image: Envato Elements
The post originally appeared on following source : Source link