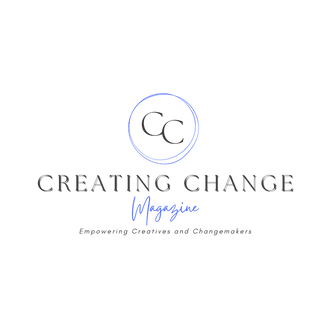If you’ve been wondering how to create videos in Canva, you’re about to embark on an enlightening journey.
For those still pondering, ” what is Canva?”, it is an innovative creative platform that equips users to design eye-catching logos, craft impactful presentations, and, of course, produce engaging videos.
When diving into social media marketing, especially on platforms like Facebook, Canva’s video editor emerges as an unparalleled tool, streamlining the process and amplifying the reach of your message.
By embracing the offerings of Canva, you are set to craft high-quality videos that distinctly carve out your space amidst competitors. This guide is here to walk you through every step of the Canva video creation process. Let’s get started!
Why You Should Use the Canva Video Maker to Create Your Videos
The Canva video editor enables users to make stunning films, short video clips, and even entire video editing projects without previous skills.
In today’s digital age, visual content is vital. Canva, with its user-friendly interface, democratizes the video-making process, making it accessible for everyone, from professionals to novices.
Whether you’re looking to create an informative documentary, a snappy advertisement, or even a full-blown cinematic project, Canva’s tools are designed to support all these endeavors without the need for extensive technical know-how:
- Stand out: Videos help you stand out from the competition. They’re a great way to show off your brand and what you do. In a digital landscape saturated with content, a unique and compelling video can capture attention, ensuring your business remains memorable and top-of-mind.
- Be found: When you create videos, you can optimize them for search so people can find your business more easily. Properly optimized video content can boost your SEO efforts, ensuring that your brand reaches its intended audience and doesn’t get lost in the vast internet expanse.
- Connect with your audience: A video message helps you build a relationship with your viewers and create a connection that goes beyond the physical world. This medium allows for a genuine, authentic experience that resonates emotionally, building trust and fostering brand loyalty.
- Increase conversions: Videos can help you increase conversions by up to 80%. A well-crafted video, with the right message and visuals, engages viewers, prompting them to take the desired action, be it purchasing a product or subscribing to a service
How to Create a Video in Canva
Creating a video using the Canva video editor is simpler than you would think. Let’s take a step-by-step glance at how to create a video in Canva.
Step 1: Log in to Your Canva Account
Log in to your account, then hover over “Templates” and click “Videos.”
Step 2: Pick a Video Template
When you find the one you’d like to work on, click it, then click on the “Customize this template” button.
Step 3: Add or Remove Images
To remove any images, click on them and press the backspace or delete button on your keyboard. You can add images from the “Photos,” “Uploads,” and “Elements” sections.
Step 4: Add Video
To add video footage, go to the “Videos” section, then drag and drop it into your design.
Step 5: Download Your Video
To download your finished video without editing, click on “Share” and click the grey “Download” button.
Canva Video Template Options
Canva’s library of stock videos is vast and varied, making it easy to find the perfect template for your needs. Here are five of the best Canva video templates.
Pink Clean Video-centric Makeup How To Beauty
This explainer video template is great for anyone in the beauty industry.
Golden Sparkles Happy Birthday Celebration Message Video
Here’s a great template that an events business could use to create birthday videos.
Blue Modern Home Real Estate Ad Video
This template would be great for a real estate agent or company to make video ads.
Grey And Blue Modern Minimalism Fashion Collection
This template could work for an e-commerce shop or anything fashion-related.
Teal and White Resort Contest Travel In-Stream Video Ad
Here’s a template that any business in the travel industry can use to make video ads.
How to Use the Canva Video Editor to Edit Videos on Canva
If the expense of video editing software has prevented you from trying your hand at creating videos, you should give the Canva video editor a try.
Canva’s library is a collection of stock video footage, images, and graphics that you can use in your projects.
Stock videos are professionally-made videos that Canva has gathered from all over the web.
Step 1: Begin Video Editing
You can use many video editing features to edit an existing project in Canva or you can upload your own video. To edit your video in the Canva video editor, click on it. This will bring up a few options like “Trim,” “Crop,” “Flip,” and “Animate.”
Step 2: Trim Your Video
During video editing, you can trim your video by clicking on the scissors icon. Then click on either end to adjust the timing of your video.
Step 3: Crop Your Video
To crop your video, click the “Crop” button. Then crop by dragging any of the corners.
Step 4: Split Page
If you need to turn one page into two, you’ll need to use the “Split Page” option. To do this, right-click on the page you’re working on and click “Split Page.” You’ll notice an extra page has been added.
Step 5: Downloading Your Edited Video
Now that your video is edited, you can download it by clicking the “Share” button. After that, click on “Download,” then “Download” again.
Using Advanced Video Editing Software Instead
If you wish to learn more advanced video editing techniques, you should consider using these dedicated video editing software such as:
How to Add Transitions to a Canva Video
In Canva, a transition is an animation that is used to change the way one scene flows into the next creating a more professional and polished look for your videos. To add a transition:
- Add transition. Hover your mouse pointer in between two pages and the “Add transition” option will appear. Click that.
- Select transition. Choose one of the five available transitions, which are “Dissolve,” “Slide,” “Circle Wipe,” “Line Wipe,” and “Match & Move.”
- Adjust options. Next, you’ll adjust any of the transition settings for the specific transition you chose.
- Download your video. Once you’re done adding transitions, you can download your video by clicking “Share” and then the “Download” button twice.
How to Add Captions to a Video on Canva
Adding captions in Canva is easy using the video editor. Here are the steps.
- Add text. Click the “Text” section to open up some options. Then click “Add a heading” to add the text to your video.
- Modify text. Click on “Add a heading” to modify the text, font color, size, and more.
- Match the speaker. Keep modifying your text to match what the speaker says in the video.
- Time to download. When you’ve added all of the captions to your video, you can download it by hitting “Share” in the top right corner. Then click on “Download” and “Download” again.
How to Add Music to Canva Video
Music can sometimes make a video better. You can add your own audio or music from within Canva. Here’s how to add music to your video in Canva.
- Audio section. Click on “Audio” in the left menu bar. If you don’t see it, click on the “More” button first, then “Audio.”
- Find some music. You can find music by scrolling, searching, or clicking on “See all.”
- Add music. When you find the music you like, simply click on it to add music to your video. Note that it will be added where the timestamp is on your video timeline at the bottom below your pages.
- Adjust audio. To make adjustments to your audio track, click it. Then hover over the audio and click on the three dots. You’ll see different editing options for your audio.
- Finishing up. After making any necessary audio changes, it’s time to download your video. You do this by pressing the “Share” button, then clicking “Download.” Ensure your settings are correct, then click “Download” again.
How to Embed a Video from Canva
Embedding a video from Canva is quick and easy using these steps.
- Share your video. To start, click on the “Share” button, then the “… More” button.
- Access embed code. Click on the “Embed” button to find the code you’ll need.
- Generate embed code. Click on the purple “Embed” button to generate your embed code.
- Grab your code. Copy either the HTML embed code or Smart embed link to embed your video on different platforms.
- Paste your code. Embed your code on whatever platform you choose to show your video.
Embed YouTube Videos to Canva
To embed videos from a YouTube channel in Canva, you’ll first need to click on “More” on the left menu, then “YouTube.”
Once you activate this feature, you can embed videos from YouTube into your Canva video design.
Then to embed your Canva video on another platform, follow the instructions from above.
How to Download Canva Videos
To download the video from Canva, follow these simple steps:
- Click the “Share” button in the top right corner of your computer screen.
- Next, click on the grey “Download” button.
- Make sure that the correct file type and pages are selected.
- Click the “Download” button.
Making a Canva Video Post on Social Media
If you’re looking to post-marketing videos (or other types of videos) from Canva on social media, follow these steps.
For this example, we’ll explain how to post a Facebook video. The process is similar for the various social media platforms.
- At the top right of your screen, click “Share.”
- Click “Share on social.”
- Next, click on “Facebook Page.”
- If this is your first time doing this, you’ll need to connect your Facebook account. Click the “Connect Facebook” button and follow the on-screen instructions.
- After connecting your account, select the page you want to post the video to.
- Write your caption, then click “Publish now.”
Instagram Videos in Canva
The process is similar when posting a video to Instagram, but can be different depending on if you’re posting to a personal or business account.
For a business account, you’ll simply connect via Facebook. If you want to use your personal account, then you’ll need to use the Canva app.
Comparing Canva Video Editor to Other Leading Software
To help you understand how Canva’s video editor measures up against other leading video editing platforms, here’s a concise comparison chart outlining key features and functionalities.
| Features/Steps | Canva Video Editor | Adobe Premiere Pro | Final Cut Pro X | iMovie |
|---|---|---|---|---|
| Cost | Free & Pro versions | Subscription-based | One-time purchase | Free |
| Trimming | ? | ? | ? | ? |
| Cropping | ? | ? | ? | ? |
| Adding Transitions | ? | ? | ? | ? |
| Adding Music | ? | ? | ? | ? |
| Embedding Videos | ? | ? (With Additional Tools) | ? (With Additional Tools) | Limited |
| Adding Captions | ? | ? | ? | ? |
| Templates Available | ? | Limited | Limited | Limited |
| Ease of Use | Beginner-friendly | Professional | Professional | Beginner-friendly |
Is Canva Video Free?
Yes, Canva’s video library is royalty-free which means you can use them in any of your marketing videos or Facebook posts without having to worry about additional licensing fees.
In addition, pro accounts can customize any free stock video for personal or commercial use.
Image: Depositphotos
The post originally appeared on following source : Source link