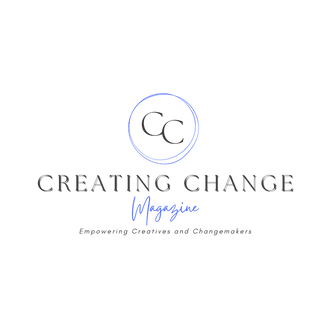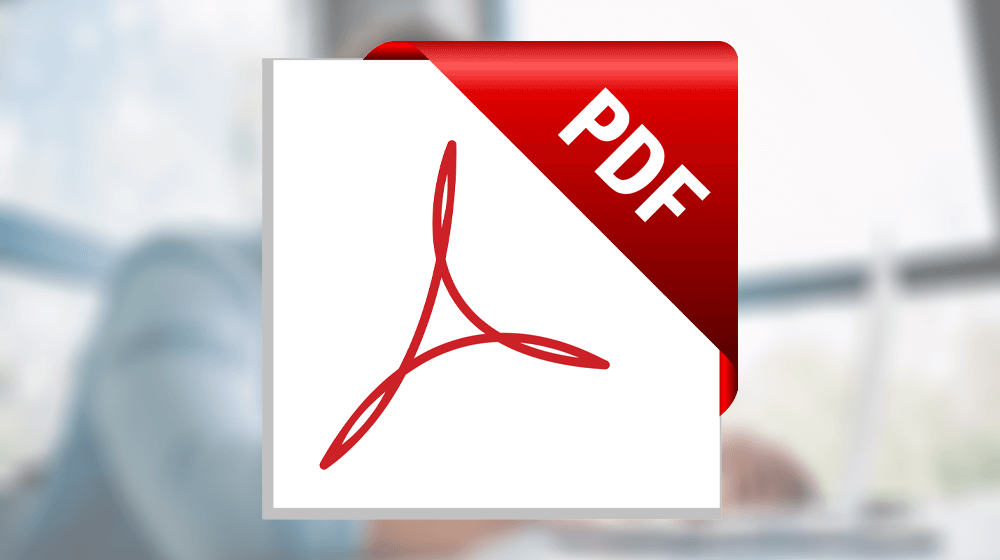Portable Document Format (PDF) is among the most widely used formats for sharing electronic information. Created by Adobe Systems in the early 1990s, it was intended to serve as the digital equivalent of paper. Since then, PDFs have been utilized to share a variety of content types.
People rely on the PDF format because the files are smaller in size than their source documents and they preserve the original formatting. By design, they can’t be easily altered, but sometimes you need to edit a PDF file format. So, what do you do? Is it possible to edit a PDF?
Is it Possible to Edit a PDF?
Can you edit a PDF file? The simple answer is, “yes.” A variety of programs allow users to download a PDF file and then edit its contents before resaving the updated document as a new PDF. Read on to learn how to edit a PDF using various software tools and apps.
How do I Edit a PDF?
While every PDF editing tool features its own specific settings, the basic steps to editing a PDF remain the same. A PDF can be edited by taking the following simple steps:
Step 1. Upload the PDF File to a PDF Editing Tool or Software
Regardless of what software tool you are using to edit a PDF, you first have to upload the document to the program. You might be using Adobe’s own tools, or you might want to edit a PDF using Word, Google Docs or even your iPhone. Start by uploading the PDF file to the PDF editing tool or software of your choice.
Step 2. Edit the PDF File
The steps to editing your PDF will depend on your choice of editing software tools. However the program or app provides for editing its documents, you want to alter your PDF before saving the updated version.
Step 3. Download Your New PDF File
It’s now time to reconvert your new document back to a PDF file format. When saving the updated document, choose to save it as a PDF file so the software converts it back to an uneditable image of the content.
How to Edit a PDF Document on Adobe Acrobat
Adobe Acrobat is often regarded as the original PDF editing software, which is quite fitting since the company developed the PDF format and required a method for users to edit Adobe PDFs. Although Adobe Acrobat may not be readily available to casual users who have not bought Acrobat DC, it still provides straightforward options for how to edit a pdf.
- Upload the PDF to Adobe Acrobat by clicking, “Open file.”
- Click on the “Edit PDF” tool.
- Modify the PDF’s text or graphics by adjusting elements, editing text, rearranging pages, or inserting images. Additionally, you can perform spell checks, add watermarks, and more.
- Save the updated document by naming the file and clicking, “Save.”
Editing a PDF File on Google Docs
Google offers a quick and easy way to edit PDF files within Google Docs, which is a free tool available to practically anyone with an internet connection.
- Log into Google Drive using your Google account credentials.
- Click, “New” in the upper-left portion of the page.
- Select, “File Upload,” and locate the PDF document you want to update. Click, “Open.”
- After the upload completes, click, “Recent,” from the left menu to find the recently-uploaded PDF file. Right-click on the file and choose to open with Google Docs from the drop-down menu.
- The file will open as an editable document, allowing you to make necessary changes just like you would with any other Google Docs content.
- Save the document as a PDF file format.
Editing a PDF File on Microsoft Word
It’s simple to edit the text of a PDF using Microsoft Word. While some formatting and images can also be edited using Word, the software works best when editing PDF files that are mostly text.
- Click on, “File,” then, “Open,” to open the document. Choose the PDF file from its location.
- Word displays a message indicating that it is creating a copy of the PDF, after which the software transforms the content into an editable Word document.
- Edit the document just as you would any other Word file.
- Save the file in a PDF format, Word will convert it back into a new PDF.
How to Edit PDF Files on iPhone
Until the release of iOS 15 and iPadOS 15, iPhone and iPad users had to download any of multiple third-party apps to edit PDF files from their mobile devices. The launch changed that, and Apple users now can modify PDFs using the native Files app. Before iOS 15, users could view, markup, and share PDF documents with the Files app, but now they also can rotate, insert, scan, remove pages, and more with just a few taps of their fingers.
- Update iOS software to version 15, if using a prior version.
- Open the Files app, locate the PDF file from its location, and open it.
- Swipe right to see the thumbnail page view if using an iPhone. The view will appear automatically for iPad users.
- Press and hold or tap twice on the page you want to edit to open the edit menu.
- From here, you can rotate the document’s orientation, insert blank pages or other pages from files, scan in new pages and even delete pages from the sequence.
- The Markup tools option still allows users to add a blank page or fill out a form.
- Tap, “Done,” to save the changes to the original PDF document.
How to Edit PDF Documents on Mac
Mac users avail themselves of Preview, a free program where they can view and edit PDFs and other types of files. Preview allows Apple fans to highlight text, include a signature and add text or other comments to a document.
- Place the cursor where you want to insert text.
- Select the “Tools” menu, then “Annotate.” Choose “text” and begin typing the text you want to add to the PDF file.
- Go to the “View” menu, select “Show Markup Toolbar,” and then press “A” to modify the font, size, or color of the text added to the PDF.
- Use the highlighter tool by turning the icon off or on. Select from the dropdown on the right side of the highlighter icon to change the color of the highlight, underline it or strikethrough it.
- Control-click the text and choose, “Remove Highlight,” to remove highlights added using the Preview tool.
Programs such as Adobe Acrobat Reader, PDF Expert and Skim also can be downloaded to edit PDF files using a Mac.
How to Edit PDF Documents on Windows
Users don’t edit documents directly from Windows, but by accessing a program running on the Windows operating system. Both Adobe Acrobat and Word, for example, are available to run using Windows. Other programs that edit PDF files available to Windows users include Foxit Reader, Xodo and Inkscape.
The Best Tools and Software for Editing a PDF
You don’t have to be stuck using the PDF editor software that comes with your device or operating system. A plethora of optional software tools is available to download to desktop, laptop and mobile devices. While some are free or offer a free trial, others offer value with a one-time or peri=
Inkscape
Available on: Windows and Mac
The professional vector graphics software includes a PDF editor, enabling users to create, edit, and sign their PDF documents, as well as convert them into other editable file formats. This popular PDF editing software is known for its user-friendly interface and provides up to 100GB of cloud storage for users’ creations.
Cost: Free with optional upgrades
Formswift
Available on: Windows, Mac, iOS and Android
The free online PDF editor requires no installation, and users can convert their PDF files into an editable format. They then can edit the content, add their signature, print and save the document into a new PDF file.
Cost: Free
Sejda
Available on: Windows and Mac
The online PDF editor offers a free plan that allows users to edit and sign their PDF documents and complete PDF forms, edit text within a PDF file, add images, and even create links within the content, with support for up to 200 pages. Users can access their documents from Dropbox or Google Drive.
Cost: Free with optional upgrades
Xodo
Available on: Windows, iOS and Android
With Xodo, users can edit, annotate, markup, sign and share PDFs from their desktop, mobile device or the web. The all-in-one PDF editor also provides for signing and filling out forms, and it syncs with Google Drive, Dropbox and One Drive.
Cost: Free
ApowerPDF
Available on: Windows, Mac, iOS and Android
Ranked one of the top online PDF editors, APowerPDF’s software allows users to type onto their PDF documents online without installing any software to their devices. The program converts PDF files into editable file formats.
Cost: Free trial, then $29.95 per month
EasePDF
Available on: Windows, Mac, iOS and Android
The online platform allows users to convert and edit PDF files, including more than 30 functions like edit, compress, merge, split and rotate. Users can convert their PDFs into Word, Excel, PowerPoint, JPG and HTML files, and documents are secured with 256-bit encryption.
Cost: Free with optional upgrades
Adobe Acrobat Pro DC
Available on: Windoes, Mac, iOS and Android
When it comes to PDF documents, Adobe started its all, and its Acrobat Pro DC still is considered the best overall solution for creating and editing PDFs and forms. The program converts PDFs to MS Office formats, and it allows users to edit, create, export, organize and combine their files on desktop or mobile devices.
Cost: Free trial, plans start at $12.95 per month
Foxit PhantomPDF
Available on: Windows and Mac
The all-in-one solution for working with PDF files features an impressive array of functions for organizing and modifying PDF files. Foxit PhantomPDF lets users merge and split PDF documents, and it offers support for dragging-and-dropping pages from one document to another or within a single document.
Cost: 14-day free trial, then starts at $89.99
PDFelement
Available on: Windows, Mac, iOS and Android
The easy-to-use, user friendly tool lets users create, edit, convert and sign their PDF documents. PDFElement converts scanned documents into editable PDFs, supports optical character recognition (OCR), and it offers the addition of a digital signature.
Cost: Free trial, plans start at $59 per year
Nitro Pro
Available on: Windows
Nitro Pro users can edit, convert, create and design their own PDF files, as well as sign and share documents from anywhere. Nitro can create a PDF document from any printable format and convert PDFs into editable documents and documents for PowerPoint or Excel. Most users benefit from advanced security features, and the software provides the ability to share and store PDF documents.
Cost: Free trial, then $128 per user
How to Edit a PDF for Free
Editing a PDF file doesn’t have to cost anything. A variety of ways are available to edit a PDF for free. Microsoft Office users can use their existing software and open a PDF as an editable Word document, then resave it as a new PDF. Mac users can modify PDF documents using their Apple’s Preview tool. Plus, a variety of third-party tools are available to both download and use straight from the web, including:
- Inkscape
- Formswift
- Sejda
- Xodo
- EasePDF
Other PDF editors that offer a free trial include the well-known Adobe Acrobat Pro DC, APowerPDF, Foxit PhantomPDF, and PDFelement.
Changing the Metadata of a PDF
There’s more to a PDF document than what you see on the page. Metadata is the unseen content containing information about the PDF file, including its title, author, subject, keywords and copyright information. While mostly invisible to the casual viewer, metadata information falls into searchable fields in the file, so it can be accessed by search engines. If it’s searchable, then most users will want to optimize those details to boost their search ranking.
Fortunately, metadata can be edited in a PDF, but the precise method varies depending on a user’s PDF editor of choice. If editing metadata from within Adobe Acrobat, select the Description tab, then choose, “Additional Metadata.”
A digital signature is a type of metadata that validates the authenticity of digital documents through an encrypted mathematical scheme. There are instances when you may need to add a new signature to a PDF file. To add a signature to a PDF using Adobe Acrobat:
- Receive a digital certificate from a registered provider or a service like Adobe Sign.
- Open the document using Adobe Acrobat.
- From the Tools menu, choose, “Forms and Certificates.” Access the Certificates drop-down menu and select, “Open.”
- Choose the Digitally Sign option.
- Select the digital signature you want to add to the PDF file, and click, “Continue.”
- Configure the signature and click, “Sign.”
Changing PDF Text
Modifying text in a PDF document is simple with any number of PDF editors. Just upload the document and choose the tool’s editing option. In most cases, you’ll just modify the text using the cursor and keyboard much as you would edit the text in a typical word processing document.
To change PDF text using Adobe Acrobat, use the following steps:
- Open the PDF file format using Adobe Acrobat DC.
- Select, “Edit PDF” from the right-hand pane.
- Modify the text using your mouse and keyboard. You can add new text, update existing text and even change fonts.
- Save the updated file as a new PDF using the “Save” option.
How do I make a PDF editable?
It’s easy to make a PDF editable using PDF editing software tools. Just open the document in the editor, and watch as it converts the PDF file into an editorable Word Document or another editable file format. The most common methods of editing PDF documents include:
- Adobe Acrobat DC
- Microsoft Word
- Preview tool for Mac
- Third-party online PDF editors like EasePDF or Nitro.
What is the easiest way to edit a PDF?
The easiest way to edit a PDF is to open the file using PDF editing software like Adobe Acrobat, then choose the edit option. The PDF file also can be converted by a program such as Microsoft Word, where it can be edited just as another editable Word file before being saved as a new PDF format.
How do you convert a PDF to a Word document for editing?
To convert a PDF to a Word Document for editing, simply open the file using Microsoft Word and watch as the program automatically converts the PDF format into an editable Word document. Once edited, the file can be saved as a new PDF.
Can I edit multiple PDF files?
Some PDF editing software tools allow users to edit multiple PDF documents at the same time, such as the same word across several PDFs. To edit the same word across multiple PDFs using Adobe Acrobat DC:
- Choose the Advanced Search command from the Edit menu.
- In the search dialog box, choose, “All PDF Documents in,” and identify the search location, such as the local drive.
- Enter the word you’d like to search for and replace.
- Specify search and replace settings such as, “whole words only,” “case-sensitive,” or “include comments.”
- A list of documents containing the word will appear. Select the relevant file names to be edited.
- Click, “Find a word in the current document” at the bottom of the box.
- A Find and Replace dialog box will open. Type the term you want to edit in multiple PDF files, and then click “Replace.”
How do I delete text from a PDF for free?
It’s easy to delete text from a PDF using Adobe Acrobat’s free trial.
- Just choose, “Advanced Editing,” and choose the option to “Touchup Text.”
- Select the portion of text you need to edit so that a box appears around the selection.
- Press either the Delete or Backspace key, or you can choose the “Edit” option and select “Delete.”
How do I compress a PDF?
You can reduce the size of a PDF file using a PDF editor. To compress a PDF using Adobe Acrobat:
- Open the tool, “Optimize PDF,” from the Tools menu.
- Select Open from the drop-down menu, then choose the file to be edited.
- Select Reduce File Size from the top menu.
- In the dialog box, choose the file version compatibility option, such as Retain Existing or a different listed file format.
- Rename and save the file using the Save As dialog box. You can keep the same name and overwrite the original PDF file or you can choose a new name and safe a new PDF document.
How do I remove pages from a PDF file?
You can delete individual pages from within a multi-page PDF file using a PDF editor such as Adobe Acrobat. To remove pages from a PDF using Acrobat software:
- Open the PDF using Adobe Acrobat.
- Choose the “Organize Pages” tool from the right-hand pane.
- Choose the thumbnail of the page you want to delete.
- Click the “Delete” icon to delete the page, and choose, “OK,” in the confirmation dialog box.
- Save the PDF.
Image: Depositphotos
The post originally appeared on following source : Source link