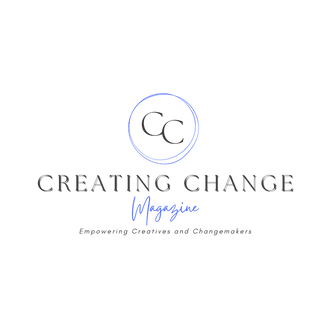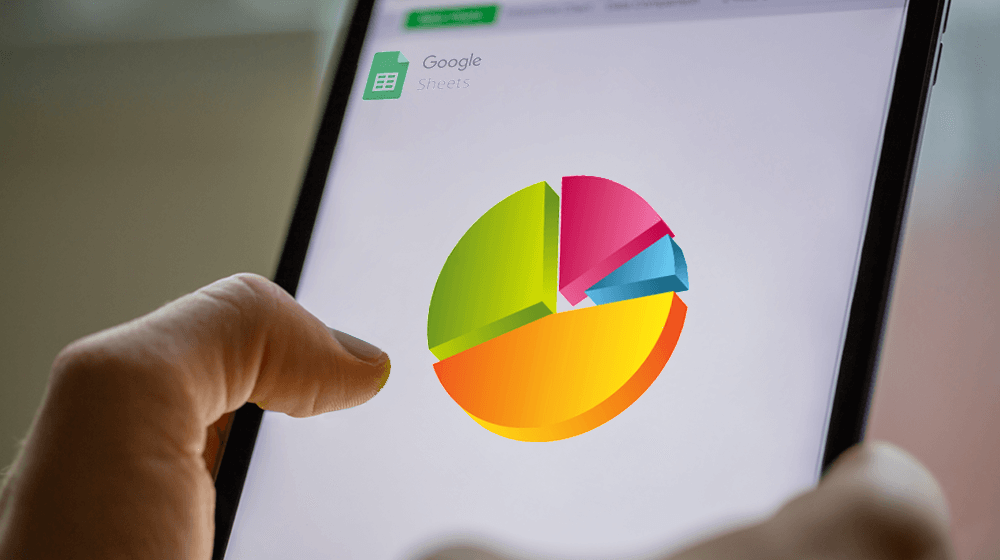If you frequently work with data, you’re likely accustomed to creating pie charts. Pie charts serve as an effective means of presenting complex information to various audiences. Fortunately, there’s a straightforward method for making a pie chart in Google Sheets.
A free program hosted on the cloud, Google sheets has made it easier for users to create their pie charts without spending a lot of time and effort.
How to Create a Pie Chart in Google Sheets
To be able to start making a pie chart on Google sheets, you need to first ensure you have gathered all your data that needs to be visualized. Once you have finalized your data, creating a pie chart in Google sheets takes just a couple of minutes.
Let’s take a closer look at all the steps you need to take to make your own pie chart in Google Sheets.
1. Insert data range
The first step is to insert all your data onto Google Sheets. You need to insert your data in the form of a table set.
2. Click Chart
Once you have added your data, click the Insert tab at the top. It will give you the option to choose Chart. Click this option.
3. Click Pie Chart on Chart Editor
When clicking Chart, the Chart editor sidebar will appear on the right. Scroll down and click Pie Chart.
4. Select data, and your pie chart will appear
Finally, select your entire data series. Simply drag your mouse over the data range while continuing left-clicking. Your pie chart will appear on Google Sheets.
How to Make a 3D Pie Chart in Google Sheets
If you’re curious about how to make a pie chart in Google Sheets, consider trying a 3D pie chart. This type of chart can enhance the appearance and aesthetic of your pie chart.
A 3D pie chart, also known as a perspective pie chart, is favored because of aesthetic reasons. In recent years, most users prefer this option to the standard pie chart.
Here are the steps to make a 3D pie chart in Google Sheets.
1. Open Chart Editor
Select your data series and then click the Insert option at the top. This action will allow you to choose a chart type. Click on it to open the Chart Editor sidebar.
2. Customize your Pie chart
On the Chart editor, click the Customize tab. Next, click the chart style option. Here, you will find the option to convert your chart to a 3D one. Select it, and your 3D pie chart will appear on the spreadsheet.
How to Make a Pie Chart with Percentages in Google Sheets
A pie chart is a great tool to visualize data in many different categories. One such category is percentages. This is a key category for business owners who need to present data statistically.
Here’s how you can make a pie chart with percentages in Google Sheets.
1. Go to Chart editor
Select the data series, then click on the Insert tab at the top. After that, click on Chart to access the Chart editor option.
2. Customize your pie chart
On the Chart editor, click the Customize tab. Then select the Slice labels option. Click percentage, and your pie chart will start reflecting the percentages.
How to Customize Pie Charts In Google Sheets
Unlike other programs, one of the advantages of Google Sheets is the wide range of customization options available to users. Those curious about how to make a pie chart in Google Sheets will find the process very straightforward. The Customize tab in the Chart editor allows users to design their charts according to their preferences.
Here’s how you can customize your pie chart in Google Sheets.
1. Go to Chart Editor
To be able to customize your chart, you need to select your data series and click the Insert tab. There, you need to click the Chart option, which will open up the Chart Editor pane on right. The Chart editor has a Customize tab.
2. Customize your chart
On the customize tab, you will find a host of options to explore. From choosing the border color to selecting a different font style, you can find various options when you click Customize on Google Sheets.
How to Edit Pie Chart Axis and Title
When visualizing data, the axis and title are essential components. To enhance the descriptiveness of your pie chart, you have the option to edit both the axis and the chart title. Following a few straightforward steps can help you achieve this.
1. Go to the Customize tab
The first step is to select the entire data series and click Insert. You need to then click the Chart option, which will open up the Chart editor. There, you will find the Customize tab.
2. Edit your axis and title
Under the customize tab, you will find the Chart and Axis titles option. On clicking it, a drop-down menu will appear. You can edit the title text and axis here.
How to Change the Data Range of a Pie Chart in Google Sheets
On the customize tab, you can also change the data range of your pie chart.
Here are the simple steps to follow.
1. Go to the Setup tab
Select your data range and click Insert to open the Chart editor. Once there, go to the setup option.
2. Select Data Range
Under the setup tab, you will find the Data range option. Click it and change the data range.
How to Modify Pie Chart Labels in Google Sheets
To modify pie chart labels, you need to follow a simple step.
1. Go to Chart editor
Select your data range, click Insert, and then select Chart. This will open the Chart Editor. On the Chart Editor, select the Setup bar, where you will find the Label option. Click it to edit the labels.
How to Add a Doughnut Hole to Your Pie Chart
Another way to jazz up your pie chart is by adding a doughnut chart. The doughnut chart style has gained popularity because it makes the data look even more distinctive. On Google Sheets, you can determine the size of your doughnut chart.
Here’s a simple way to add a donut chart in Google Sheets.
1. Go to the Customize tab
Open the Chart editor and navigate to the Customize tab. Click on the Pie chart option, then select the donut hole bar. In this section, you can adjust the size of the donut hole for your pie chart.
How to Modify an Individual Pie Slice
Sometimes, you might want to emphasize specific data points in your pie chart. To achieve this, you can adjust individual pie slices. Here’s how to make a pie chart in Google Sheets:
1. Go to the Customize tab
Select the entire data series, then click on Insert. After that, click on Chart to open the chart editor. From there, navigate to the Customize tab.
2. Edit the pie slice
Next, click the Pie Slice option. Here, you can use the drop-down menu to select individual pie slices that can be edited.
Google Sheets Pie Chart Uses and Benefits in Business
As a business owner, you are often required to present data in an easy-to-understand format. This is where a pie chart in Google comes in handy. With Google Sheets, you can turn your pie charts into powerful tools to visualize data.
While there are several tools and programs available today to create the chart style you prefer, there are some obvious benefits of using Google sheets.
Here are four reasons why you should consider Google Sheets next time you are creating a pie chart or if you are thinking about how to make a Gantt chart in Google Sheets.
- Share with the team: Since Google Sheets is hosted on the cloud, it lets multiple users access it at the same time. This means multiple users can be working on the same pie chart to save time and resources.
- Use it for free: Another key benefit is Google Sheets is available for free. This is a big benefit for small businesses looking to save money when working on a pie chart.
- Various options to customize and edit charts: Google Sheets offers a host of customization features. These include choosing font size, chart border color, and more to represent data the way you want.
- User-friendly interface: For all its cool features, Google Sheets has a remarkably simple interface that can be mastered by anyone.
Image: Depositphotos
The post originally appeared on following source : Source link